Forgot Computer Password in Windows 10? Here’s How to Reset It Easily
Hi, everyone how are you and welcome to HIPPER TECH. We hope you all are good today. Today’s topic is going to be very much important for people who have lost their password of their PC. We can understand that you are in a major problem and very much stressed. So, first of all fresh your mind and take rest because every problem in this world have ha solution. And HIPPER TECH finds your problem solution in this article of “7 steps to recover your lost password in Windows 10”.
Forgetting your Windows 10 password can be a stressful experience, especially when you need urgent access to your computer. Luckily, there are 7 ways to reset or recover your password without losing any data. Whether you use a Microsoft account, a local account, or a password reset disk, this guide will walk you through all the steps to regain access to your computer quickly. If you wants to recover your lost password then you have to follow our 7 steps to recover your lost password in Windows 10. And we are really sure you will get it back.
Why Do People Forget Their Windows 10 Passwords?
Forgetting your Windows 10 password is more common than you might think. It usually happens because:
- Password Complexity: Many users set complex passwords for security, which can be difficult to remember.
- Infrequent Logins: If you don’t use your computer regularly, it’s easy to forget the password.
- Multiple Accounts: Managing different passwords for various accounts can lead to confusion.
- Accidental Lockout: Sometimes, after changing your password, it’s easy to forget the new one.
The 7 steps to recover your lost password in Windows 10
Regardless of the reason, let’s explore the 7 steps to recover your lost password in Windows 10 PC.
1. Reset Password Using Microsoft Account
If you use a Microsoft account to log in to your Windows 10 PC, resetting your password is straightforward. Microsoft offers an online password recovery tool that allows you to reset your password from any device with internet access.
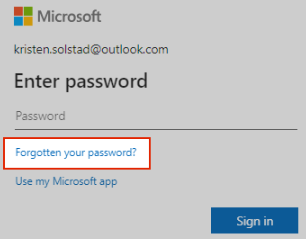
Steps to Reset Your Microsoft Account Password:
- On the login screen, click I forgot my password.
- You’ll be redirected to the Microsoft account recovery page.
- Enter your Microsoft account email, phone number, or Skype ID, then click Next.
- Follow the on-screen instructions to verify your identity. This might involve receiving a code via email or text message.
- Once verified, create a new password and confirm it.
- Go back to your PC and log in with the new password.
2. Use the Password Reset Disk
A password reset disk is one of the easiest ways to regain access if you’ve created one beforehand. This disk lets you reset your local account password without needing any additional verification steps.

How to Use a Password Reset Disk:
- Insert the password reset disk (USB drive) into your computer.
- On the login screen, click Reset Password.
- Follow the Password Reset Wizard instructions.
- Choose the new password and set a password hint.
- Click Next, then Finish, and you should now be able to log in with the new password.
- Note: If you haven’t created a password reset disk previously, this option won’t work.
3. Reset Password Using Another Admin Account
If there’s another administrator account on your PC, you can use it to reset your password. This method works well for shared or family computers where multiple users have admin rights
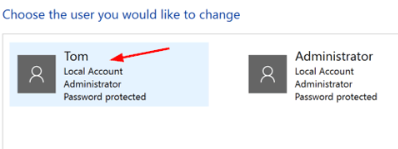
Steps to Reset Using Another Admin Account:
- Log in with the other admin account.
- Press Win + X and select Computer Management.
- Click Local Users and Groups > Users.
- Right-click on your account and select Set Password.
- Enter the new password and confirm it.
- Log out and log in with the new password on your account.
4. Use Safe Mode to Access Hidden Administrator Account
Windows 10 has a hidden Administrator account that you can enable in Safe Mode. This account often bypasses password protection and can help reset your main user password.
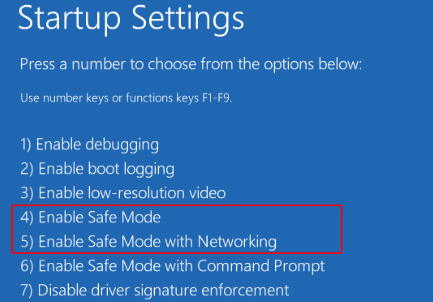
How to Enable Hidden Admin Account in Safe Mode:
- Restart your PC and repeatedly press F8 or Shift + F8 before Windows starts.
- Select Troubleshoot > Advanced Options > Startup Settings and click Restart.
- Choose Enable Safe Mode with Command Prompt.
- In Command Prompt, type net user administrator /active: yes and press Enter.
- Restart your computer, and you’ll see the Administrator account on the login screen.
- Log in to this account, go to Control Panel > User Accounts, and reset your original account’s password.
5. Use Windows Password Recovery Tools (Only for informational purpose)
There are several third-party password recovery tools that can help you reset a forgotten Windows 10 password. These tools usually create a bootable USB or CD that can be used to reset your password without needing to log in.

Popular Password Recovery Tools:
- OPH crack: A free tool that uses password cracking techniques to recover Windows passwords.
- Offline NT Password & Registry Editor: A powerful tool for advanced users to reset Windows passwords.
- PC Unlocker: A user-friendly tool that helps reset lost Windows passwords with just a few clicks.
- Note: Use third-party tools at your own risk. Always download software from trusted sources to avoid malware.
6. Use System Restore (Last Resort)
If none of the above methods work, and you need to regain access urgently, System Restore might help. This feature allows you to revert your computer to a previous state when you could log in without issues. However, it should be used as a last resort since it can undo recent changes.
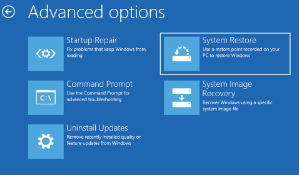
How to Perform System Restore:
- Restart your PC and press F8 or Shift + F8 to access Advanced Boot Options.
- Select Troubleshoot > Advanced Options > System Restore.
- Choose a restore point before you changed or forgot your password.
- Follow the on-screen instructions to complete the restore process.
- Note: This method will not directly reset your password but may help you access your PC if a recent change caused the problem.
7. Contact Microsoft Support
If you’ve tried everything and still can’t access your computer, contacting Microsoft Support is another option. They can provide further assistance based on your situation and help guide you through more advanced recovery steps.
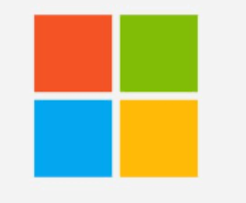
- Preventive Tips: How to Avoid Forgetting Your Password Again
- Now that you’ve regained access to your computer, here are some tips to avoid future password issues:
- Create a Password Reset Disk: This is your first line of defense. Set one up as soon as possible.
- Use Password Managers: Password managers securely store your passwords and can help you generate strong, memorable ones.
- Enable Windows Hello: If your device supports it, use Windows Hello for fingerprint login, making access easier and more secure.
- Set Up Security Questions: These will provide another way to reset your password if you get locked out.
Conclusion
Forgetting your Windows 10 password is very sad, but you don not have to panic. With these ‘7 steps to recover your lost password in Windows 10’, you can quickly regain access to your computer. Always remember to set up preventive measures, like a password reset disk or password manager, to avoid future mess. If you found this guide helpful, don’t forget to share it with others who might be struggling with similar issues!
Check IT-
